Hosting an event? Check out the tips below for using Event Passes in beINvolved. Download printable instructions.
Using Event Pass in beINvolved to Track Attendance
- Sign in to beINvolved.
- Click on your profile picture in the upper-right corner of the screen.
- Event Pass is the first option. Click it.
- Save your Event Pass QR Code to your Apple Wallet, Google Pay, or do a screen capture and save it to your phone. Your Event Pass QR Code is unique to you and can used at any campus event using beINvolved Event Pass Check-in.
- Download the “Campus Labs Event Check-In” app from Apple Store or Google Play and install it on your phone.
- Next, login to beINvolved and go to the event for which you want to track attendance.
- On your phone, open the app and enter the 7-character beINvolved event access code and tap “Start Session." If your phone asks for permission to use your camera, choose “yes” because it will need the camera in order to scan event passes.
- You are now ready to start scanning your attendee’s Event Pass QR Code. Position the edges of the box over the edges of an attendee’s Event Pass. As soon as it recognizes the user, it will display a box with their basic details, including their RSVP status. Tap “Check In” to confirm the user and click “OK” to continue scanning.
- When you are finished scanning in the attendees, close your session. You can either close your app or tap on your profile picture in the top left of the screen, then select “End Session.”
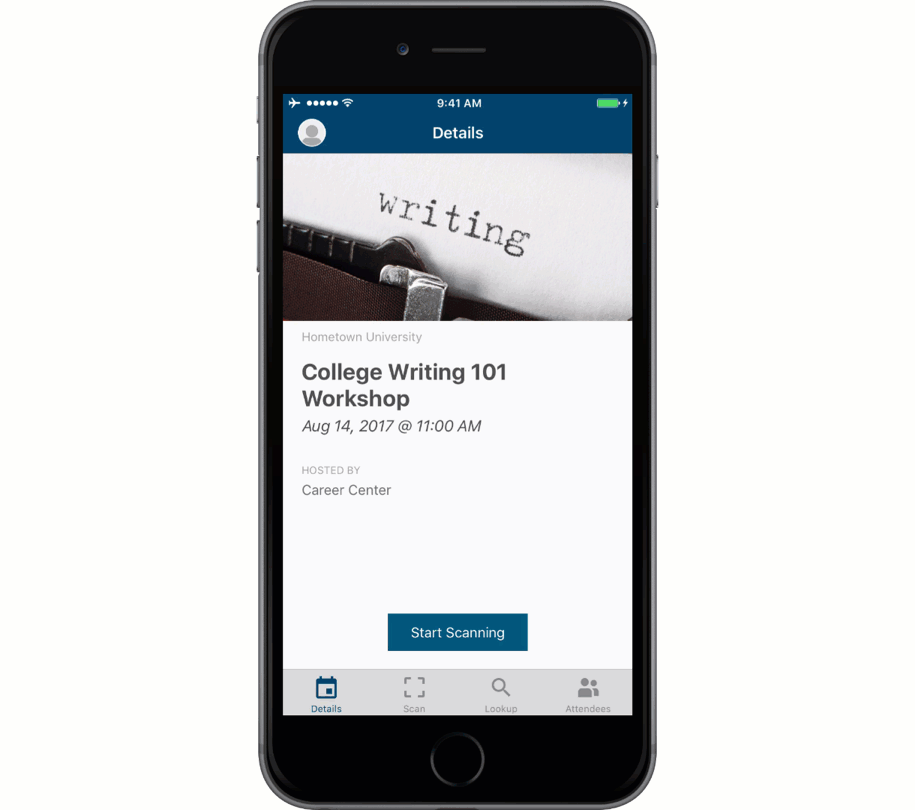
Troubleshooting
- Attendee without a mobile pass?
If you come across an attendee without a mobile pass, tap No Pass? below the scanning area or select Lookup from the bottom menu. Search for the attendee by name or email, and when you find the right person, tap their name to confirm their check-in. If searching by email, you will need to enter the complete email address of the user to locate them. If the attendee is not in the system, you can add them by email if you click the plus sign in the top right of the screen, type in their email address, and submit.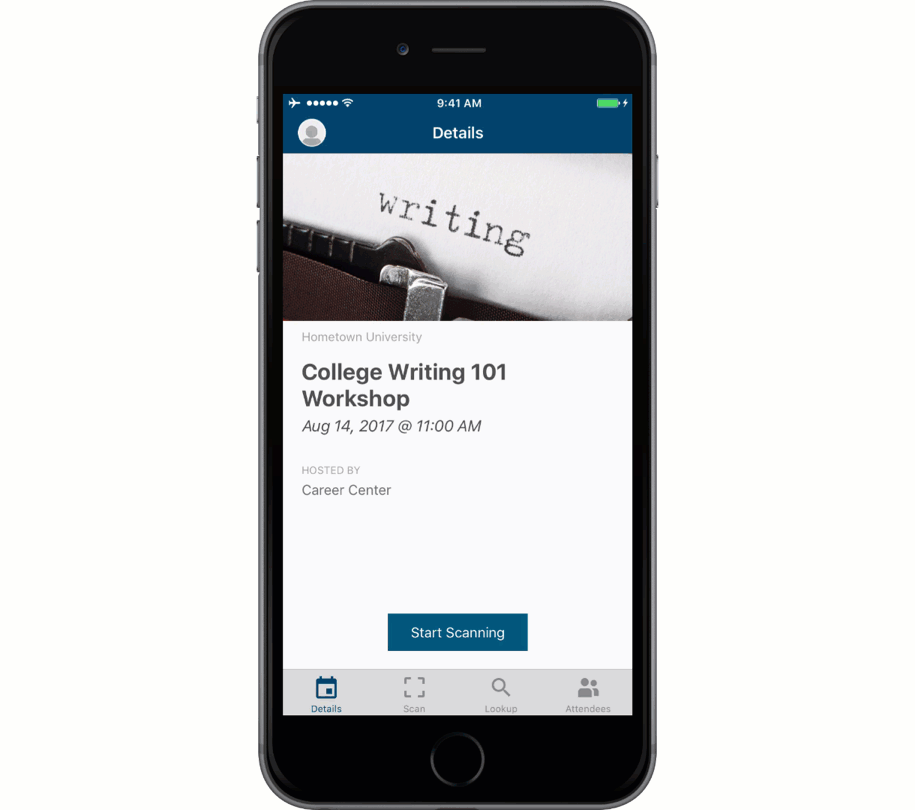
- Switching between scanning passes and viewing attendee list
At any point, you can toggle between scanning passes and the attendee list. Tap Attendees in the bottom right of the screen to view the full list of attendees. If you need to remove someone from this list, tap on their name, swipe left, then select Remove.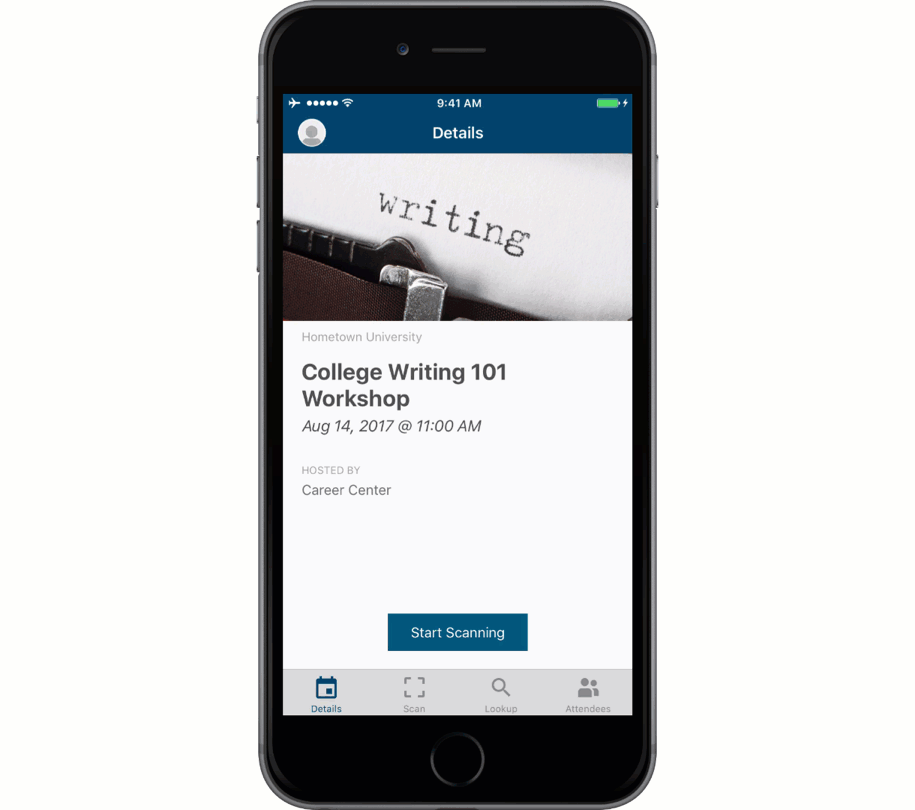
- Go to your event page in beINvolved.
- In the center of the page, under Event Attendance, click on “View QR Code.” Download the QR Code and attach to a PowerPoint slide. Ask attendees to scan the QR at the beginning of the event. The attendee will scan in and be prompted to sign-in to beINvolved.

